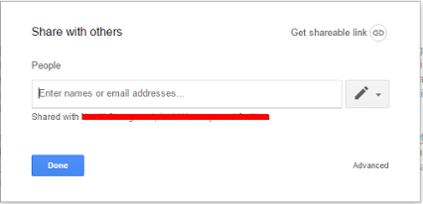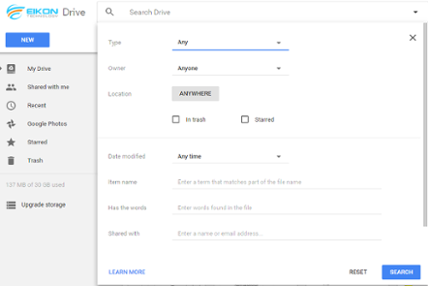1) Pengertian
Video
2) Fungsi dari
Video
3) Aplikasi
Pengolah video
4) Aplikasi
Pengolah audio
5)
Jenis presentasi video
jawaban :
1).Pengertian
VideoVideo adalah teknologi pengiriman sinyal elektronik dari suatu gambar bergerak. Aplikasi umum dari sinyal video adalah televisi, tetapi dia dapat juga digunakan dalam aplikasi lain di dalam bidang teknik, saintifik, produksi dan keamanan.
Kata video berasal dari kata Latin, "Saya lihat".
Istilah video juga digunakan sebagai singkatan dari videotape, dan juga perekam video serta pemutar video.
Video analog format encoding
2). Aplikasi Pengolah audio
Kata video berasal dari kata Latin, "Saya lihat".
Istilah video juga digunakan sebagai singkatan dari videotape, dan juga perekam video serta pemutar video.
Video analog format encoding
2). Aplikasi Pengolah audio
- Menyampaikan Informasi - Informasi yang disampaikan bisa bersifat biasa, penting, atau bahkan rahasia. Penyampaian informasi ini dengan menggunakan alat video, baik dalam jaringan maupun Compact Disk.
- Mempengaruhi - Presentasi Video untuk mempengaruhi orang lain dilakukan ketika ingin audiens melakukan sesuatu.
- Memotivasi dan Menginspirasi Pendengar Untuk Melakukan Suatu Tindakan - Demi tercapainya suatu tujuan penyampaian ide atau gagasan, presentasi video turut mendukung memberi arahan, bimbingan, memotivasi dan menginspirasi pendengar untuk melakukan suatu tindakan.
- Melakukan Penjualan - Hal ini bersangkutan dengan perusahaan yang ingin mempromosikan suatu produk tertentu.
bintekno.blogspot.com/2017/07/pengertian-fungsi-dan-jenis-presentasi.html
- Adobe Premiere Pro CC. Salah satu aplikasi besutan raksasa Adobe ini sudah banyak dikenal oleh para editor film maupun orang awam. ...
- Sony Vegas Pro. Sony Vegas adalah aplikasi pengolah video yang dikembangkan oleh Magix Software GmbH diatas naungan Sony Foundry. ...
- Final Cut Pro X. ...
- Pinnacle Studio 20. ... https://selular.id/2017/07/5-aplikasi-pc-pengolah-video-terbaik-2017/
- Audacity. Audacity adalah sumber yang sangat populer aplikasi editing suara terbuka. ...
- Wavosaur. Wavosaur editor software audio yang dapat digunakan untuk mengedit file audio. ...
- WavePad. ... sofjosua.blogspot.com/2016/09/macam-macam-aplikasi-pengolahan-video.html
- DJ Audio Editor. ...
- Power Sound Editor Free.
5).Jenis presentasi video
- Cerita - Video yang bertujuan untuk memaparkan cerita.
- Dokumenter - Video yang bertujuan merekam sebuah kejadian atau peristiwa dalam 7 kehidupan nyata.
- Berita - Video yang bertujuan memaparkan sebuah berita.
- Pembelajaran - Video yang bertujuan untuk memberikan materi pembelajaran agar mudah diserap dan dapat dimainkan ulang.
- Presentasi - Video yang bertujuan untuk mengomunikasikan ide atau gagasanbintekno.blogspot.com/2017/07/pengertian-fungsi-dan-jenis-presentasi.html